云桌面,简单来说,就是基于云计算技术的虚拟桌面服务。你可以把它想象成一台放在云端的电脑,所有的计算、存储都在远程的数据中心里 ,而你只需通过一个简单的终端设备,比如瘦客户机、笔记本、平板甚至手机,就能随时随地访问和使用这台 “电脑”,就像它就在你眼前一样。
与传统电脑相比,云桌面有诸多优势。在成本方面,传统电脑采购硬件成本高,后续的维护、升级也需要投入不少资金。而云桌面采用租赁模式,前期几乎没有硬件采购压力,企业无需担心设备折旧,也不用频繁升级硬件,大大降低了总体拥有成本。同时,云桌面集中管理,节省了运维人力成本。
灵活性上,云桌面优势明显。传统电脑固定在一个地方,换个地方办公就很麻烦。而云桌面不受地域限制,只要有网络,你在世界任何角落都能访问自己的桌面,实现真正的移动办公。对于需要高性能计算的场景,比如 3D 建模、动画渲染等,传统电脑要达到高配置,价格昂贵。云桌面可以轻松调配强大的计算资源,满足这些高性能需求,而且用完即释放,无需长期占用昂贵的硬件资源。
另外,在数据安全和集中管理上,云桌面也表现出色。数据都存储在云端,有专业的安全防护和备份机制,不怕设备丢失或损坏导致数据丢失。企业管理者还能方便地对云桌面进行统一管理、监控和维护,制定安全策略,保障数据安全 。
准备工作:开启云桌面之旅前的必备
在踏上云桌面使用之旅前,有些准备工作必不可少。首先,你得有一台能联网的设备 ,像电脑、笔记本、平板或者手机都可以。这是你连接云桌面的入口,设备性能不用太讲究,普通配置就行,毕竟主要的计算任务不在本地设备上执行。
网络方面,稳定的网络连接是云桌面流畅运行的关键。如果网络不稳定,出现卡顿、延迟甚至掉线都有可能,影响使用体验。一般来说,带宽至少得有 5Mbps,要是进行高清视频播放、3D 图形渲染这类对网络要求高的操作,带宽最好能达到 10Mbps 以上。
软件层面,需要安装对应云桌面服务提供商的客户端软件。不同的云桌面软件有各自特点,比如
华为云桌面,稳定性强,在大型企业和对数据安全要求高的行业应用广泛,它的界面简洁,操作方便,新手容易上手,还具备强大的安全防护机制,保障数据不泄露;
阿里云无影云桌面,性能出色,能提供高配置计算资源,满足专业设计、影视制作等高要求场景,其资源调配灵活,用户可根据需求随时调整配置;而
腾讯云桌面,在办公协作上表现优秀,和腾讯自家办公软件无缝集成,方便团队协作,像在线文档编辑、即时通讯等功能,让办公效率大幅提升 。
你可以根据自己的需求,从各大
云服务提供商官网下载对应的客户端软件,比如
华为云官网、
阿里云官网、腾讯云官网、CloudSeven等。下载完成后,按照安装向导的提示,一步步完成软件安装。
关键步骤:2 分钟学会使用云桌面
1下载安装软件
以CloudSeven云电脑为例,在浏览器中输入 “CloudSeven官网”,进入其官方网站。在官网页面,你可以在导航栏中找到 “登录注册” 选项 ,注册后,云桌面列表上方点击“下载应用安装包”。
根据你设备的操作系统,选择对应的版本下载,目前 CloudSeven云电脑仅支持 win 系统,所以如果你的设备是其他系统,可能无法使用这款软件。下载完成后,找到下载的安装文件,双击运行,按照安装向导的提示,一步步完成软件安装。过程中注意阅读软件许可协议等信息,选择合适的安装路径和其他安装选项 。

2.登录:输入云桌面账号密码登录

3.连接云桌面:选择想要登录的云桌面进行连接
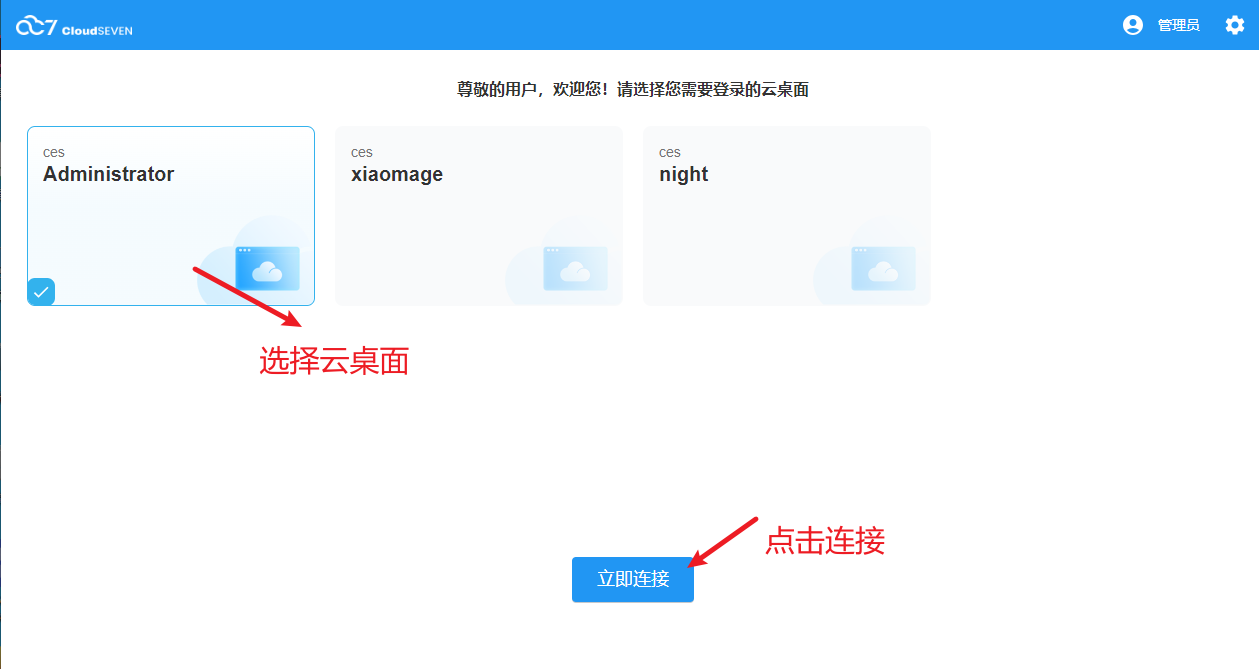
4.连接成功
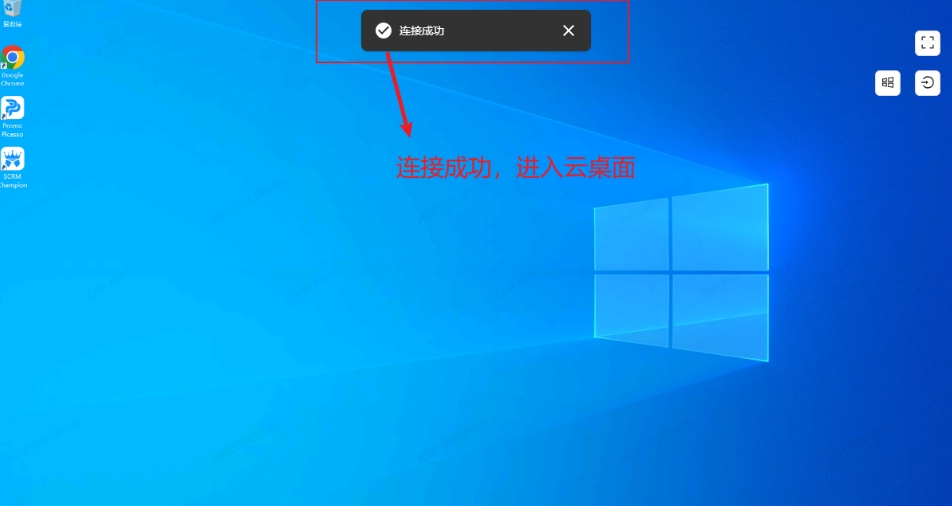
进阶技巧:用好云桌面的小窍门
掌握基本操作后,还有一些进阶技巧能让你更好地使用云桌面。在个性化设置方面,以 Windows 系统的云桌面为例,你可以右键单击桌面空白处,选择 “个性化” ,在这里对桌面背景、颜色、主题等进行设置。比如,将桌面背景换成自己喜欢的风景图片,或者选择简洁的纯色背景,让工作环境更舒适。还能调整图标大小和排列方式,创建常用软件的快捷方式 ,方便快速启动应用。像设计师可以把常用的设计软件如 Photoshop、Illustrator 等放在显眼位置,提高工作效率。
本地设备与云桌面之间的文件传输也有多种方法。若云桌面支持复制粘贴功能,只需选中本地文件,按 “Ctrl+C” 复制,在云桌面内按 “Ctrl+V” 粘贴即可完成传输 。比如,将本地的一份策划文档快速复制到云桌面,方便在云桌面进行编辑。若此方法不可用,可借助云存储服务,如百度网盘、腾讯微云等。先把本地文件上传到云存储,再在云桌面登录同一云存储账号,下载文件 。此外,一些云桌面客户端提供专门的文件传输工具,使用时在客户端找到文件传输选项,按照提示操作即可。
外接设备的使用也很关键。若要连接 USB 设备,如 U 盘、移动硬盘,先确保云桌面开启了 USB 重定向功能 。接入设备后,在云桌面的 “此电脑” 或 “文件资源管理器” 中就能找到对应的设备,像使用本地设备一样进行文件读写操作。连接打印机时,需先在云桌面安装对应打印机的驱动程序 。可通过打印机厂商官网下载驱动,安装完成后,在云桌面的 “控制面板” - “设备和打印机” 中,将该打印机设置为默认打印机,就能正常打印文件了。
常见问题及解决方法
在使用云桌面过程中,可能会遇到一些问题,别担心,下面为你提供常见问题及解决方法:
连接失败:检查网络连接,确保网络正常,可尝试使用其他设备或网络连接进行验证。若网络正常,查看云桌面服务器状态,确认服务器是否正常运行。此外,防火墙和路由器设置有时也会阻止云桌面连接,需检查相关设置 。
软件无法安装:如果是安装配置问题,检查安装环境和步骤是否正确。部分软件可能存在冲突,可使用干净的系统安装验证。注意有些应用程序对系统版本有限制,安装前参考应用安装注意事项。若下载的安装包不完整,也会导致安装失败,需重新下载完整安装包 。
云桌面使用卡顿:可先关闭不用的进程,在用户桌面打开任务管理器,查看 CPU / 内存占用较高的进程,保存用户文档后,关闭这些进程 。若问题未解决,尝试重启桌面,保存文档后,在 “开始菜单” 选择 “重新启动”,或在 “WI 界面” 选择 “重启” ,重启完成后重新登录使用 。


